Mac Look For Program Files
Browse files of an iPhone, iPad or iPod on your Mac or PC. What you will need. IExplorer; An iPhone, iPad, or iPod. Click on Media Folder under the Files tab. This will open the main directory of your Media folder. Within it, you'll see several subdirectories which organizes information more specifically. Our software is. Our API was designed from the ground up with performance in mind. We have stripped our API down to the bare essentials, optimized our servers, and organized our data so that whether your app is making 100 requests a day, or 100,000, you'll never be left waiting. Read on for the details on how to read and write files to a shared Mac folder from your PC. Enable Windows sharing. First, on your Mac, in System Preferences' Sharing panel, under Services, check.
Sometimes you may wish to get the full path of an item in the Finder, and while there are several ways to access file paths, not all will allow you to extract them as text to paste into documents you may be composing. For example, if you select a file in the Finder and press Command-C to copy it, the behavior when pasting it will be different, depending on the program being used. In some cases the program will only paste the file name, but in others it may try to embed the file's contents or its icon where you have pasted.
Mac File Type
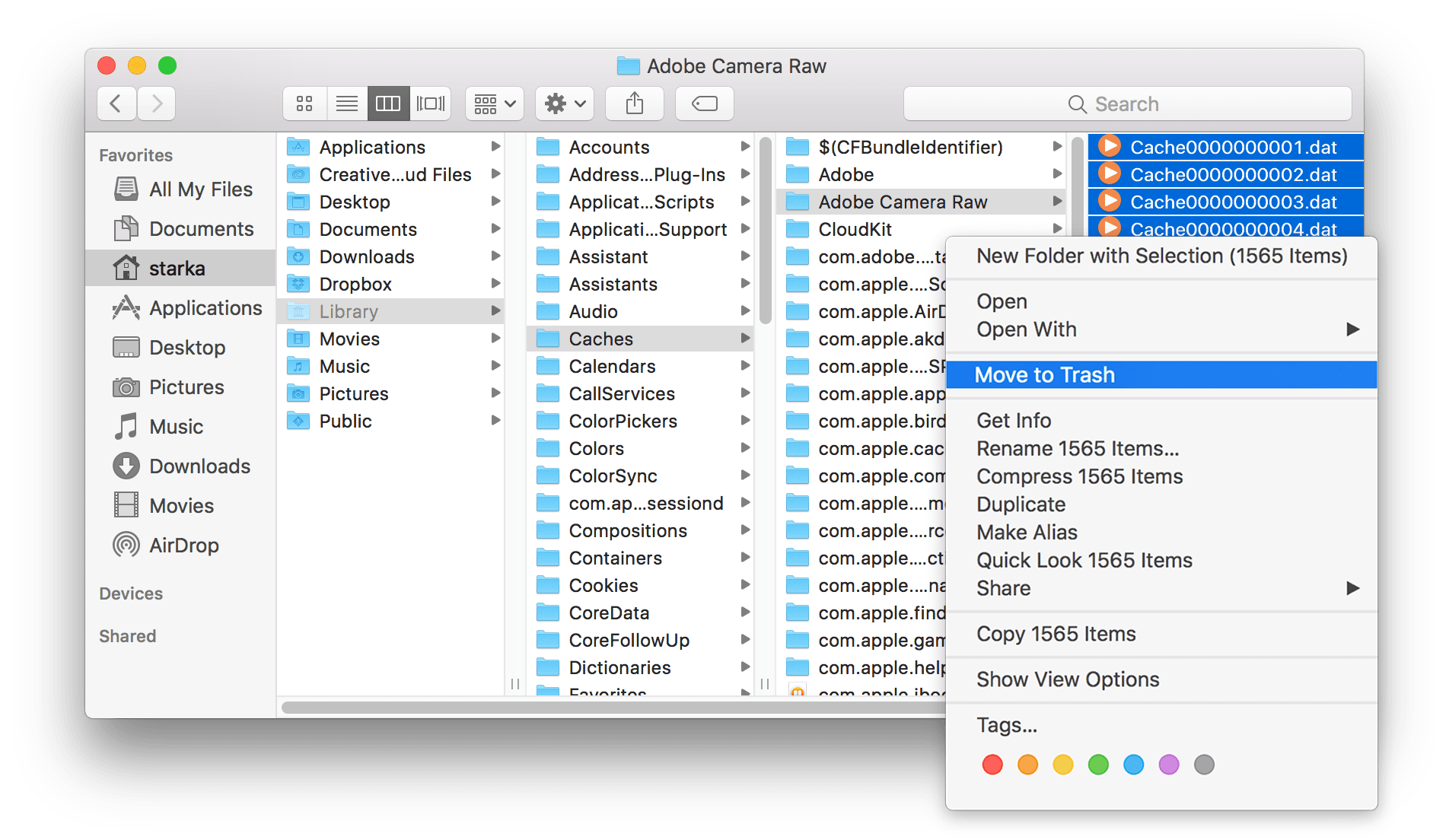
The same goes for dragging and dropping files from the Finder; they similarly may be handled either as file names or as icon or content objects. If you would like to instead just get the file path of the selected document, you can use the Finder's 'Show Path Bar' option in the View menu, open the document in a program and, or by searching for the item in Spotlight followed by holding the Option and Command keys while hovering your mouse over a search result to reveal its path in the preview window. However, these approaches do not give you the option to copy the file path as text. To copy the file path of a file or folder as a text string that you can paste into another document, there are several approaches you can take: • Info windows The first option is to use the information window for the item, which will show you the full path to it up to its parent folder. Select the item and press Command-I to open the information window for it, and then locate the path in the General section next to the keyword 'Where.' While generally intended to be a quick view of file information, the text content in the information window can be selected by clicking and dragging or by double- and triple-clicking, so you can use these approaches to select the file path and copy it from this window. Drag a file or folder to the Terminal window to instantly reveal its path.